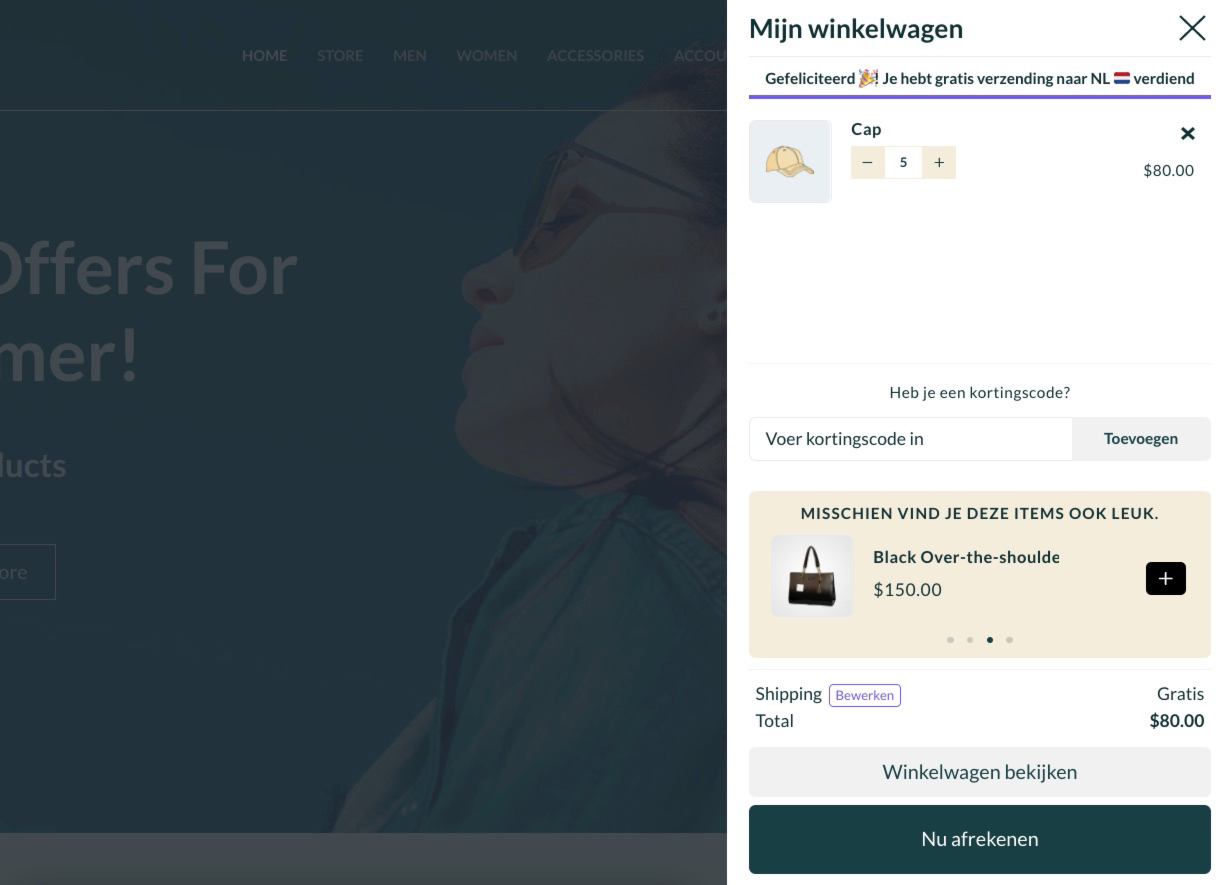Translating
Translating CartPops doesn’t have to be hard. In this article, we’ll go through how to translate CartPops. Make sure to check out the FAQ and additional resources below.
CartPops is 100% translation-ready, and it comes bundled with .po / .mo files. We try to include as much languages as possible and we do that by allowing users to help us translate.
You can start translating in the CartPops translate community dashboard. Anyone can log in and contribute to translating CartPops, suggest corrections, validate existing translations. As an outcome of this, projects are usually translated faster and in a more accurate manner.
Contribute tot the CartPops translation community
1. Visit the CartPops language dashboard.
All of the CartPops translations happen in the community dashboard.
2: Login or register an account.
Registering only takes a few seconds and we only require an email and password.
3: Choose your language from the list.
On the language page, you will see the current state of each language set.
Below are a few terms you might want to familiarise yourself with:
- Untranslated: are the strings that are not yet translated by anyone and need work.
- Waiting: are the strings that are translated by contributors, but yet need approval by the validators.
- Fuzzy: is a string is marked a fuzzy if it is translated differently by different translators. The language validator (admins) can choose the best string out of such duplicates to mark it translated.
- Translated: Strings that are already translated and don’t need any further work. Step 5: Click on any string and translate it
5: Click on any string and translate it to your language.
Once you translate the strings, project validators take a look at them and approve them.
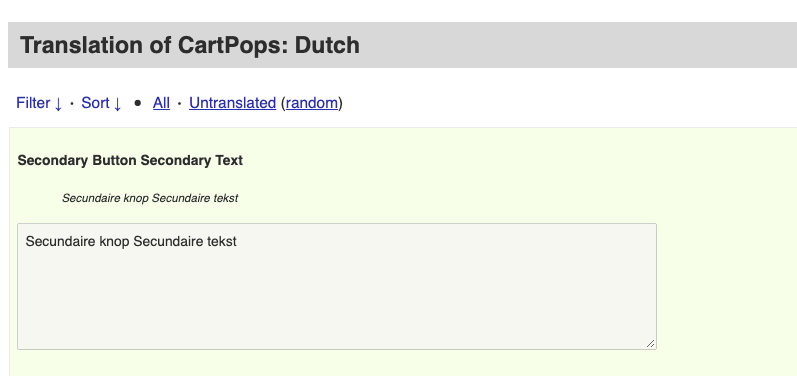
note
Once the validator approves the translations or makes updates, the latest translation will ship with each plugin update. They do not immediately appear.
Need to add translation in your project immediately?
You can export the translation immediately should you wish to use it right away. At the bottom of each translation there’s an export button.
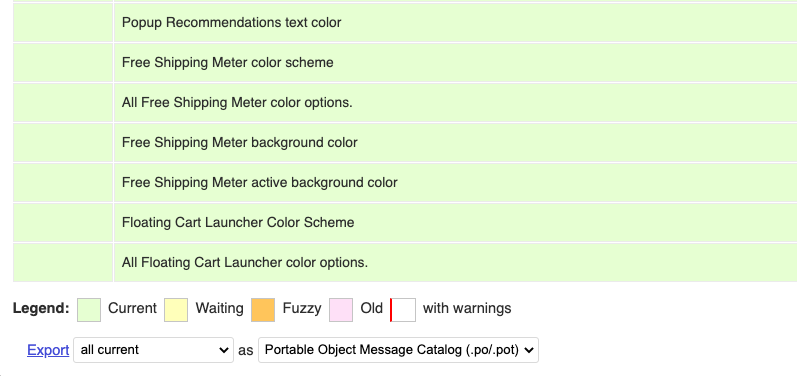
Make sure to upload the .po & .mo format to the languages folder using FTP / SFTP with the correct naming convention.
For CartPops: wp-content/languages/plugins/ A correct naming convention is very important. This will make sure that WordPress understands what language you are referring to. Be sure to prefix the text domain before the language code. Capitalization is also important here.
Examples of file names for CartPops are:
- For German: “cartpops-de_DE.po” & “cartpops-de_DE.mo”
- For French: “cartpops-fr_FR.po” & “cartpops-fr_FR.mo”
Please note, add the translation files in the /wp-content/languages/ directory. Many tutorials on other websites might ask to upload the file inside a theme or plugin’s folder. However, it’s not recommended because with every theme or plugin update, you will lose all the translations and edits you have done.
How to make a custom translation without contributing
For the sake of this tutorial, we’re going to use Loco Translate, so make sure you have this plugin installed.
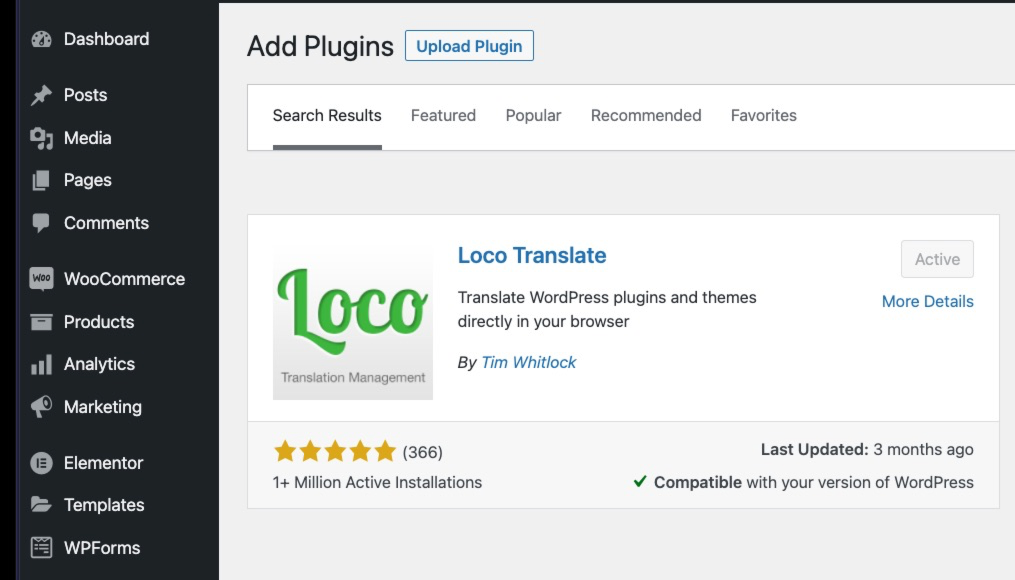
Next up, navigate to the Plugins list in the Loco Translate menu. Find CartPops in the plugin list and click on it.
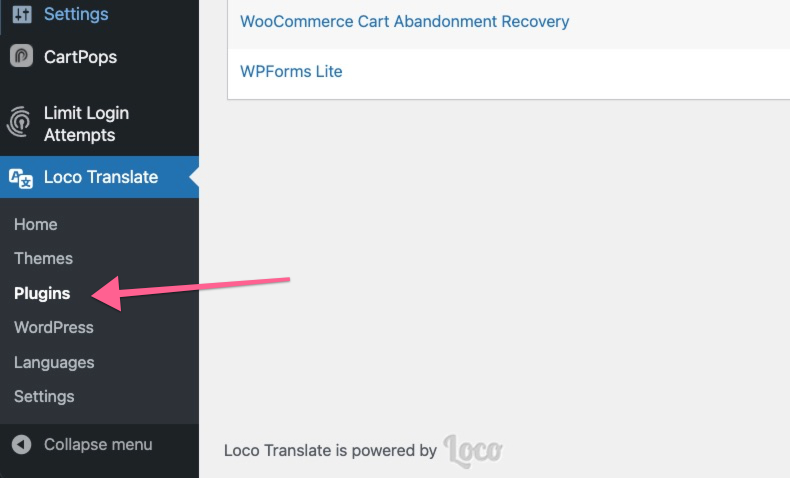
You should end up on a screen similar to this. Notice that it will already display a few languages, but this is from our licensing partner Freemius which is included in the plugin, this is not related to CartPops. So keep in mind that the “Additional files found” message may show up at all times.
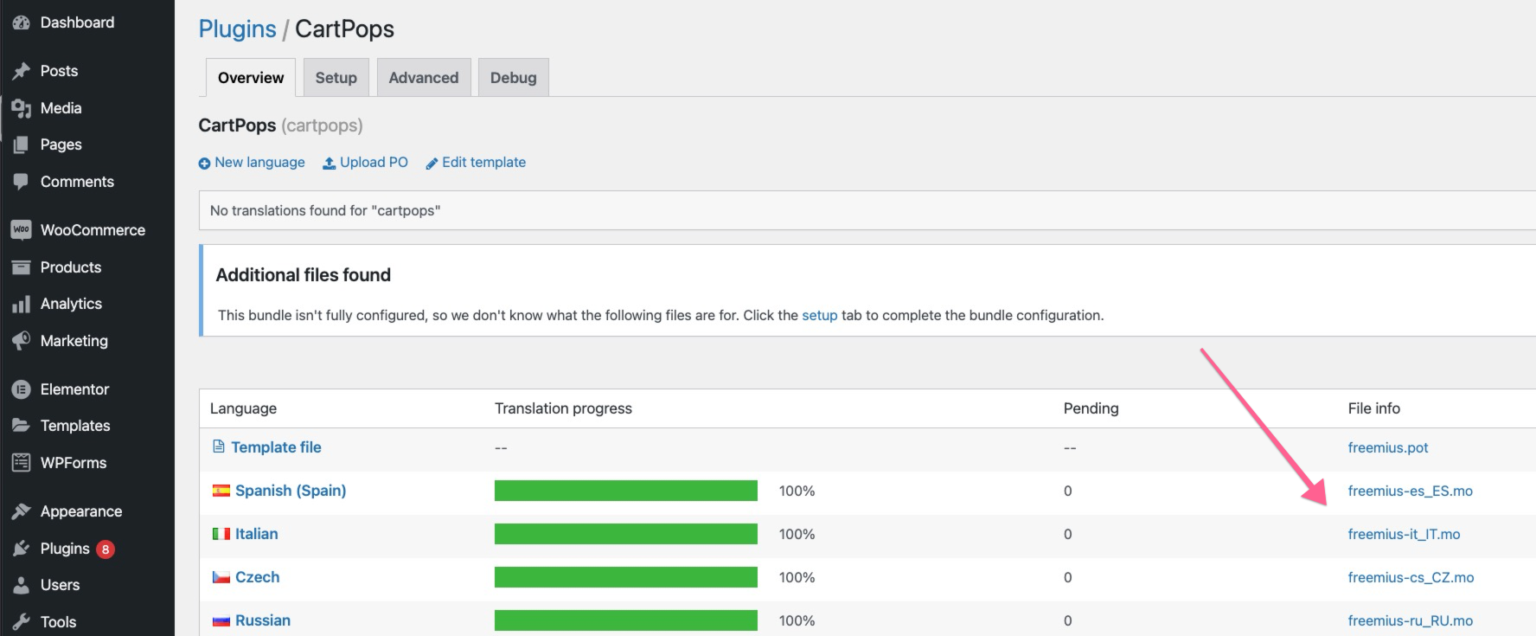
Now click on the Setup tab, and hit Advanced configuration.
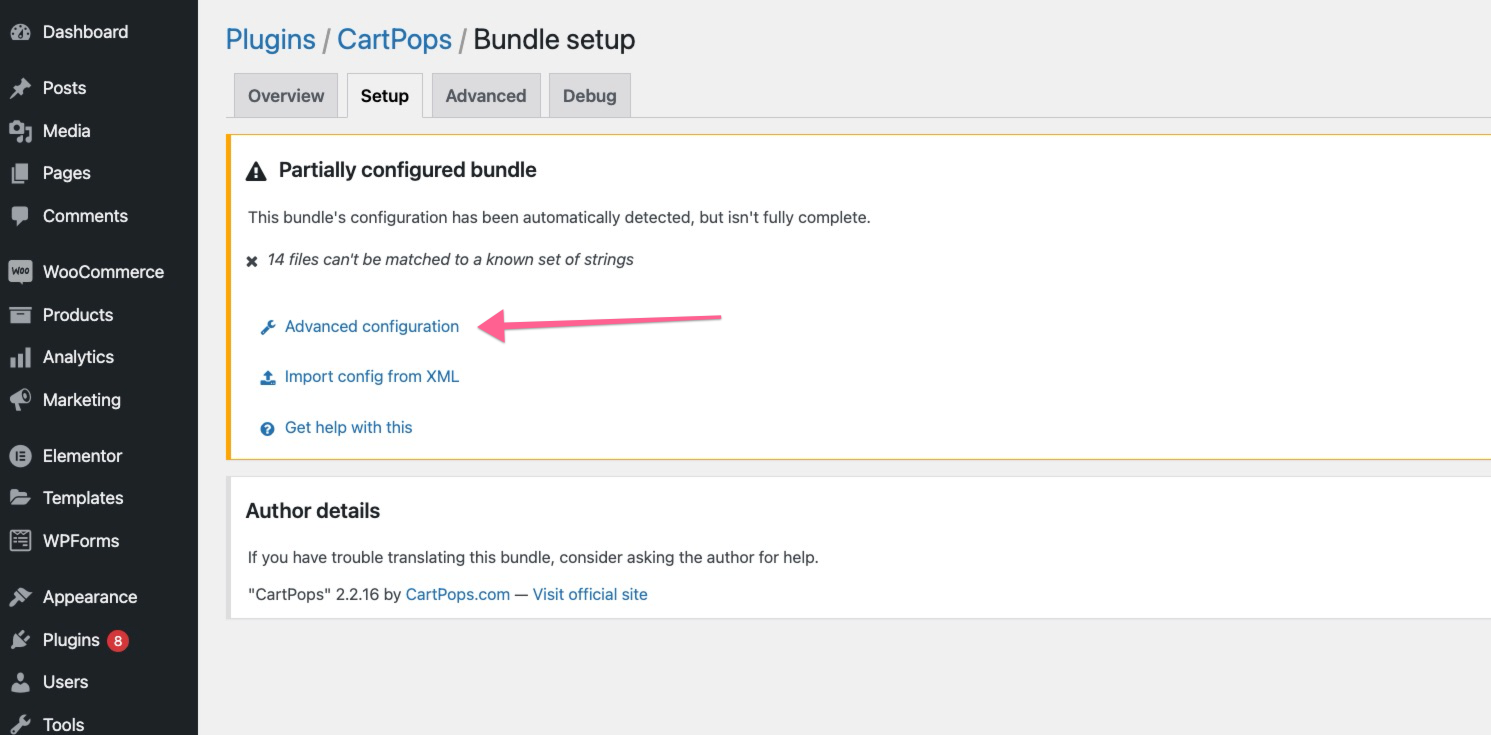
You’ll end up in the following configuration screen. All settings should be the same as in the picture shown below. After you have confirmed the settings, click on Save config to complete the setup.
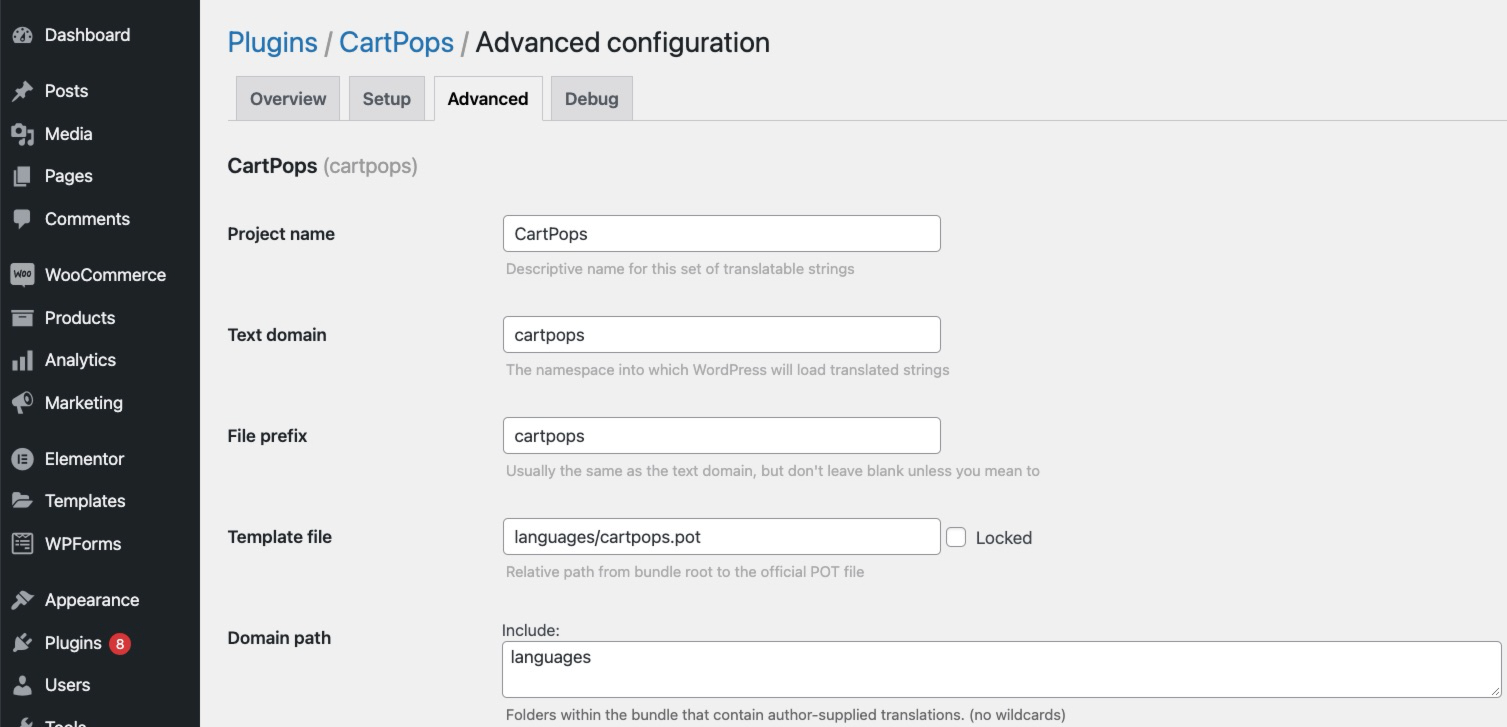
Now click back on the Overview tab and create a New language.
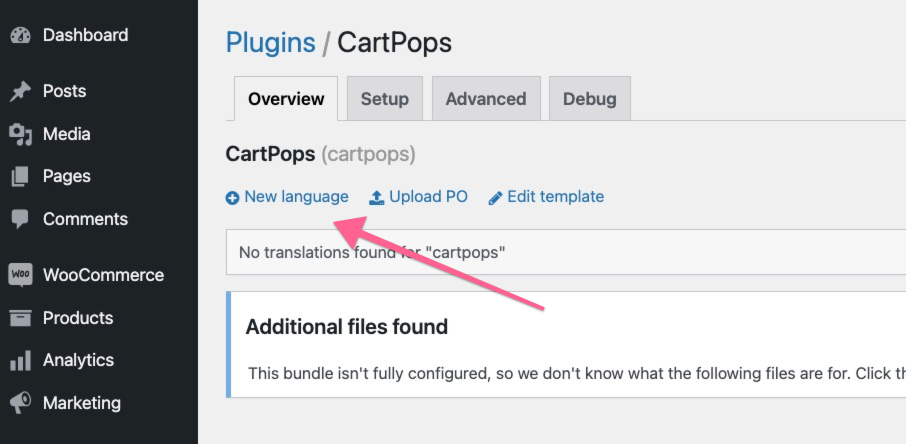
You’ll be prompted to Choose a language which you like to translate. Note that it’s best to use the Custom location. If you save it in any other location, it may be overwritten when you install updates. You can read more about that in this FAQ.
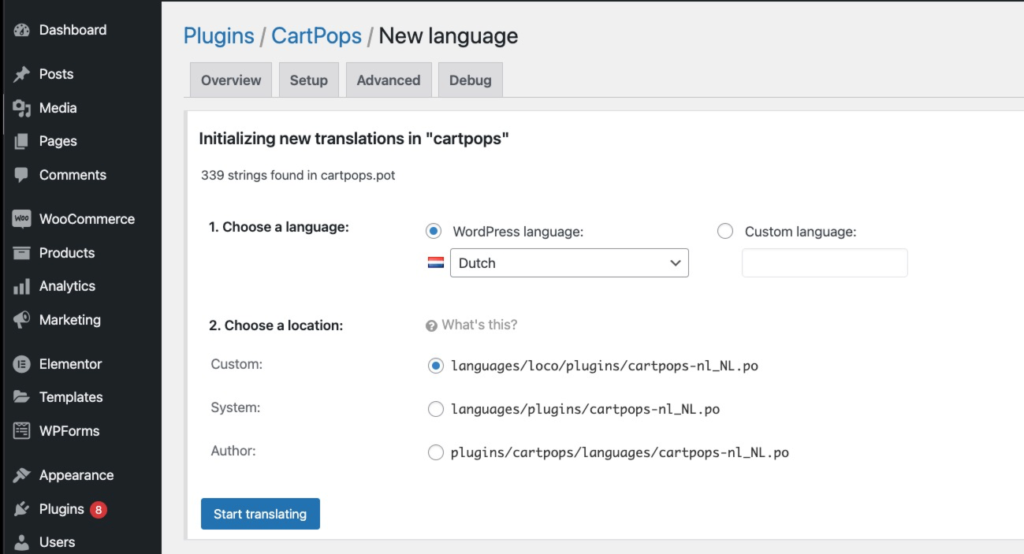
Click on Start translating, and we’re off to the races.
- Click on each string to translate it into the desire language.
- Pay special attention to any
%1$s,%2$sstrings because these refer to a dynamic string. The dynamic strings are explained in the little info box (see picture below). - Don’t forget to hit Save every now and then.
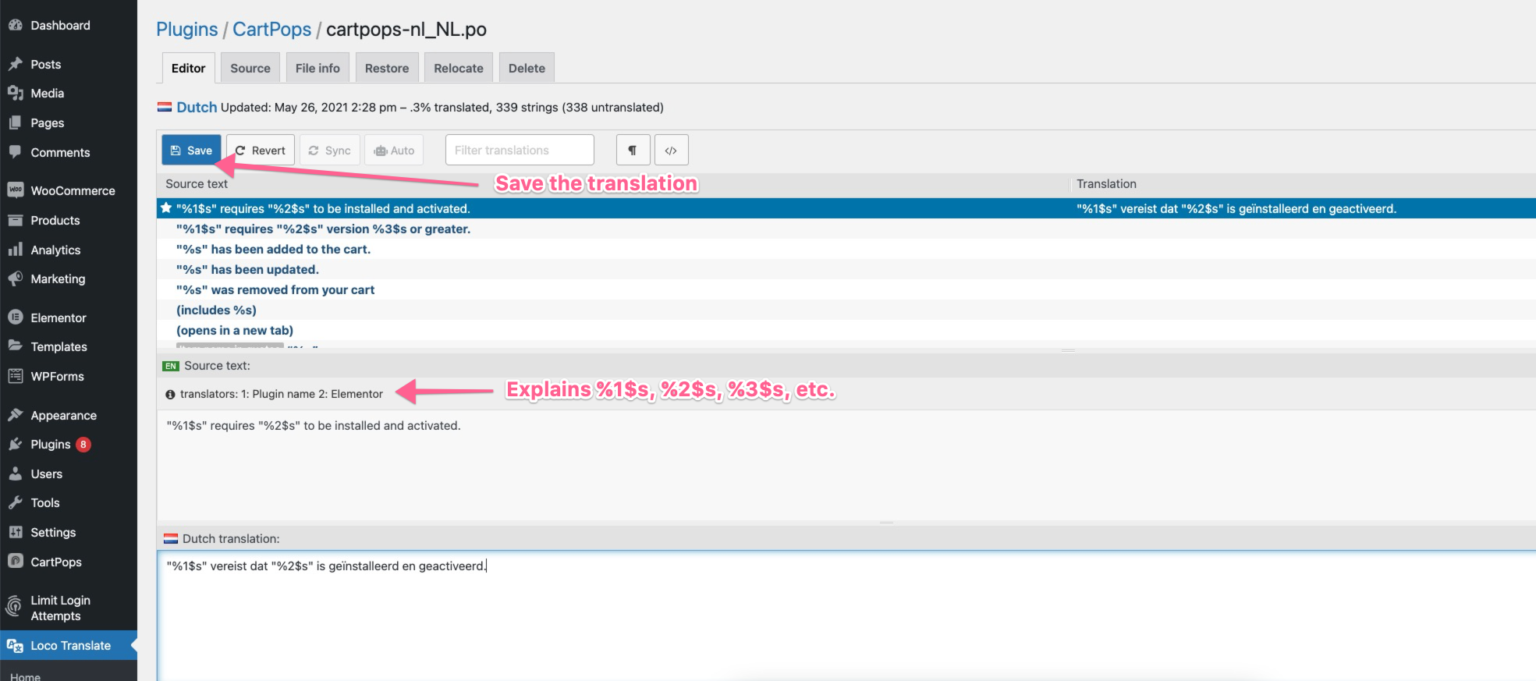
Now that we’re done translating, here’s a before picture of CartPops. Keep in mind that the language in WordPress is still set to English.
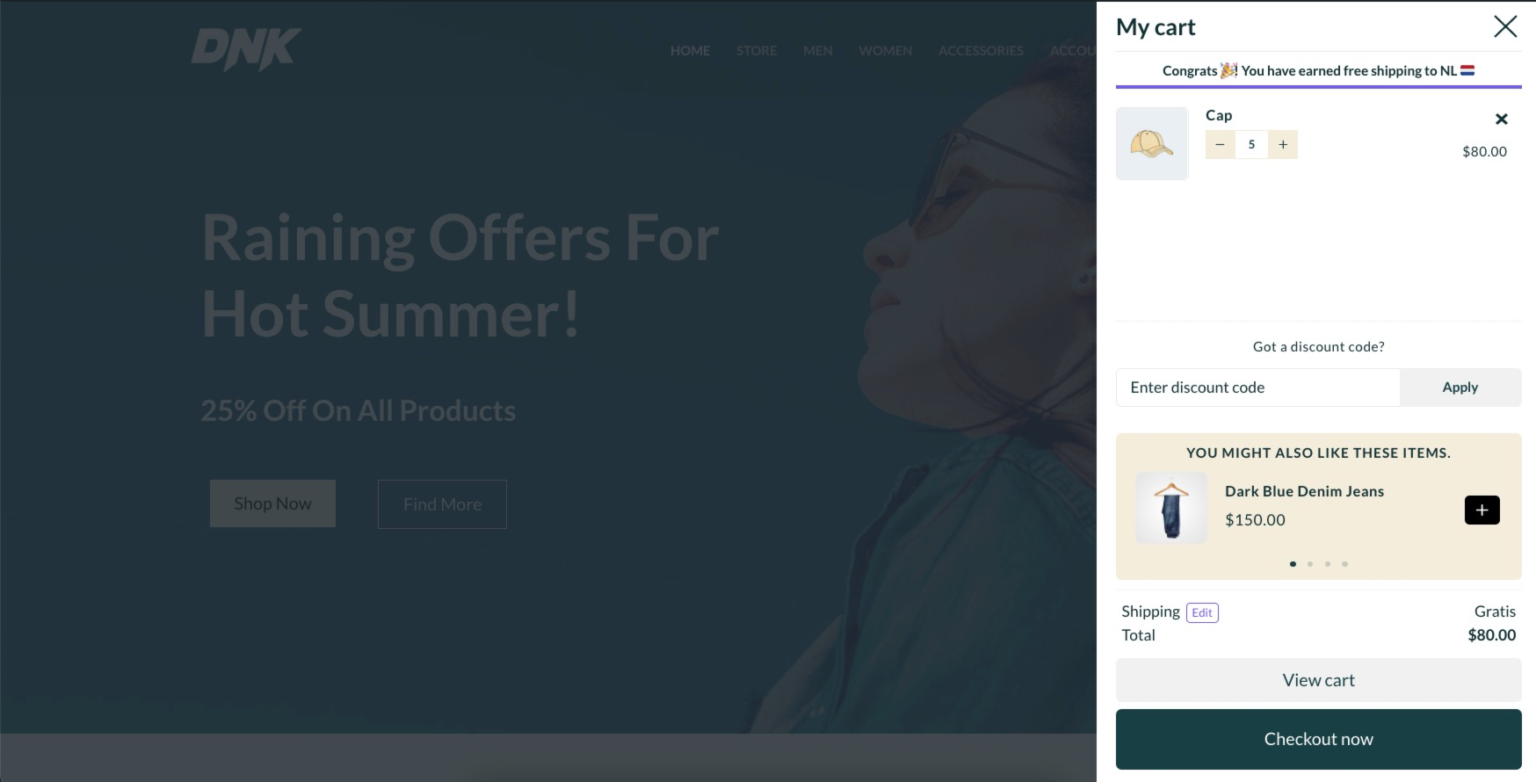
Once we switch to Dutch, you can see that CartPops is correctly translated 🎉